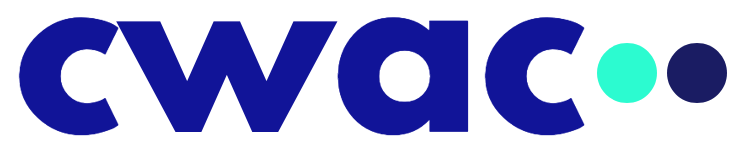Lorsque j'étais DAF dans une agence de communication multinationale, le contrôle de gestion se faisait quasi exclusivement en utilisant les outils de la suite Google For Business. Pas étonnant, nous travaillions pour Google et ses marques. Du fait de l'implantation de l'agence dans 8 pays, sur 3 continents, nous travaillions avec différentes devises. Pour disposer d'un tableau de bord consolidé en US Dollars, j'ai utilisé une fonction bien cachée de Google SpreadSheet...

Obtenir un taux de change dans GoogleSheet
GoogleSheet dispose d’une formule très utile lorsque l’on veut connaître le cours d’une devise. Il s’agit de la formule « GOOGLEFINANCE ». En effet, cette formule vous permets de connaître le cours, en temps réel, d’une devise. Attention néanmoins, il s’agit d’un cours donné à titre indicatif. Il n’est pas vraiment en temps réel mais souffre d’un léger décalage de quelques minutes. Toutefois, si vous n’êtes pas courtier mais que vous travaillez avec plusieurs devises cette information peut être très utile au quotidien.
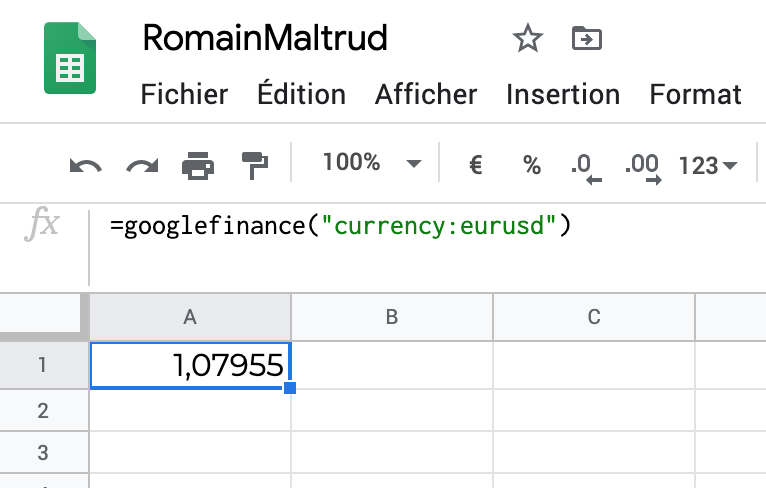
Détail de la formule
Cette formule est constituée de 1 information : code
Code : « currency:eurusd »
• « currency: » = code utilisé pour le taux de change
• « eur » = code ISO pour les Euros
• »usd » = code ISO pour les Dollars des États-Unis
Sur le même modèle, vous pouvez donc décliner et obtenir tous les taux de change dans GoogleSheet.
Par exemple :
- USDEUR = taux de change des US Dollars vers des Euros
- EURMXN = taux de change des US Dollars vers des Pesos Mexicains
- USDSGD = taux de chance des US Dollars vers des Dollars de Singapour
- etc.
👉 La liste des codes ISO de toutes les devises se trouve ici : https://fr.iban.com/currency-codes
Convertir un montant dans une autre devise
Maintenant que vous savez obtenir un taux de change, il vous est très simple de convertir un montant dans un autre devise. Pour cela, il suffit de le multiplier par le taux de change. Par exemple ici, je cherche à convertir 100,00€ en USD. La formule à utiliser est la suivante :
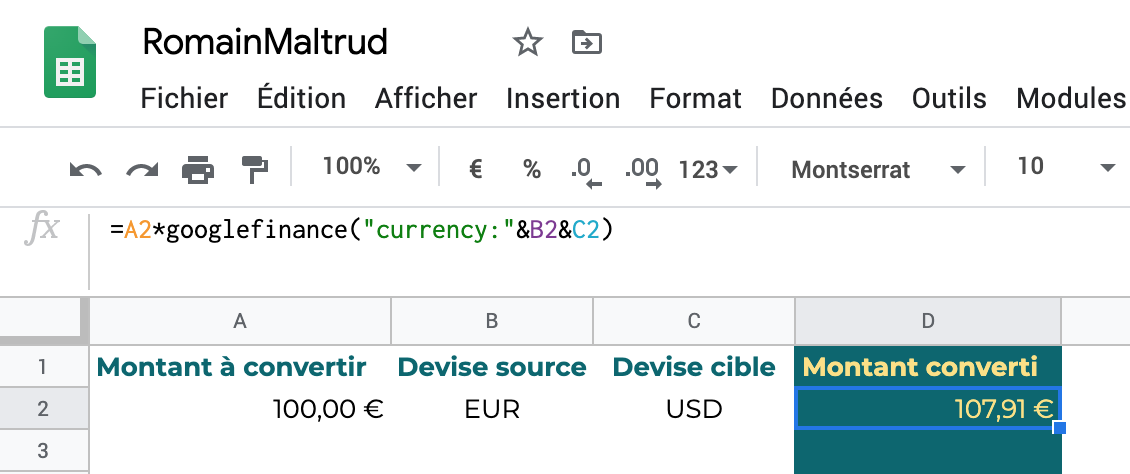
Détail de la formule
Cette formule est constituée de 2 informations : montant à convertir multiplié par le taux de change
Montant à convertir : il s’agit du montant que vous souhaitez convertir (en A2 dans mon cas)
Puis le taux de change, qui vous est renvoyé par GOOGLEFINANCE
Si vous souhaitez travailler sur plusieurs devises et convertir chaque ligne, rien de plus simple.
Il vous suffit de tirer la formule vers le bas comme ceci :
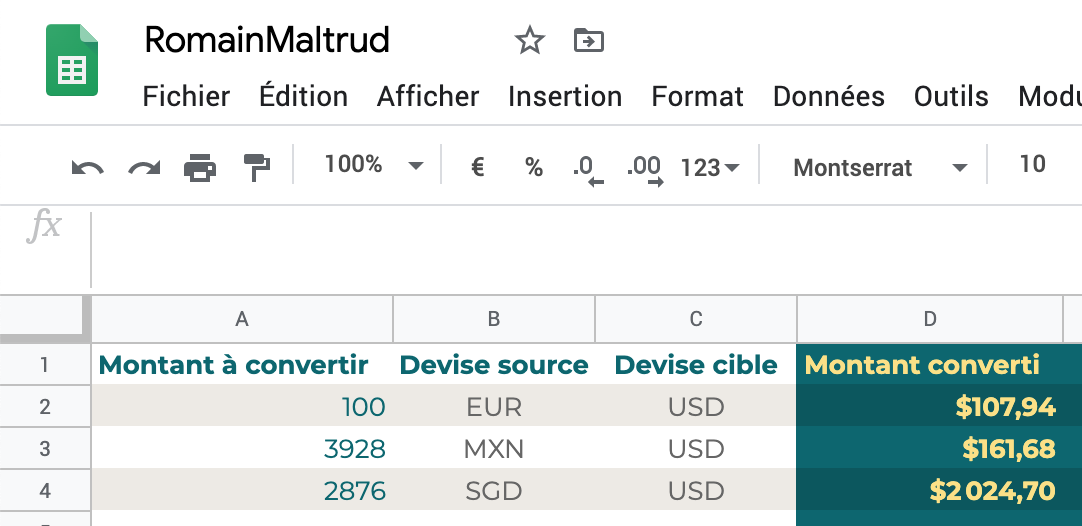
Toutefois, cette simple formule présente l’inconvénient majeur qu’elle vous renvoie des taux de change actualisées en temps réel. Ce qui peut avoir un intérêt dans certains cas. Mais si vous souhaitez que vos tableaux de bords soient figés et que les montants ne varient pas d’un jour à l’autre, je vous recommande de travailler en suivant l’évolution des taux.
Évolution des taux de change dans GoogleSheet
Ça tombe bien, la formule GOOGLEFINANCE de Google Sheet permet également d’obtenir l’évolution des taux de change d’une date A jusqu’à une date B.
Le résultat de la formule est alors un tableau de valeur. Par exemple, si je veux l’évolution du taux de change des EUR vers des USD du 1er janvier 2020 au 10 janvier 2020, voici ce que j’obtiens :
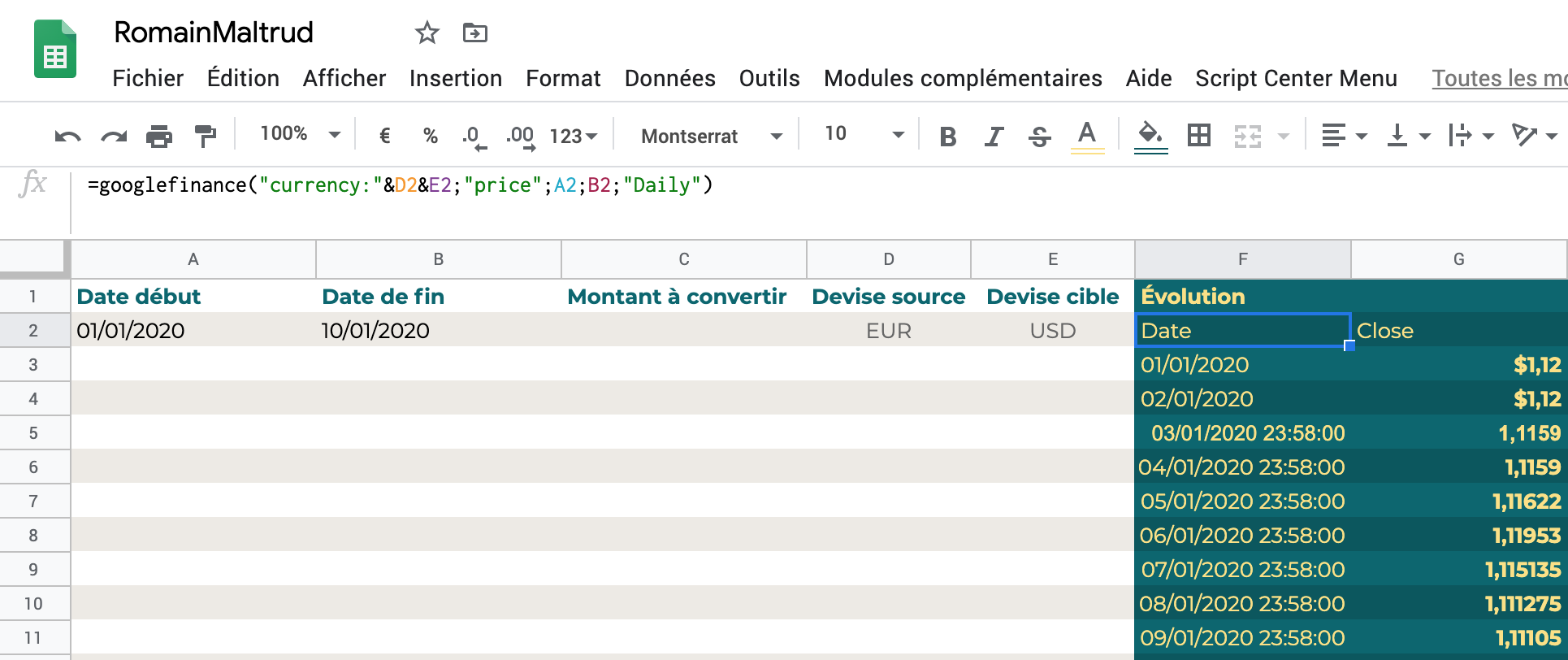
Détail de la formule
Cette formule est constituée de 5 informations : code, attribut, date de début, date de fin, intervalle
- Code : vous connaissez déjà, il s’agit du code de calcul d’un taux de change (cf. exemple précédent)
- Attribut : « price », pour connaître le prix du change
- Date de début : date depuis laquelle vous souhaitez connaître l’évolution du taux de change (en A2)
- Date de fin : date jusqu’à laquelle vous voulez connaître l’évolution du taux de change (en B2)
- Intervalle : intervalle avec lequel vous souhaitez suivre l’évolution
Plus d’information sur cette formule, ici : https://support.google.com/docs/answer/3093281?hl=fr
Comme vous pouvez le constater le résultat de cette formule est sous forme de tableau. Si ce qui vous intéresse est effectivement l’évolution du cours, alors c’est idéal pour vous. Néanmoins, si toutefois vous vouliez connaître le taux de change à une date spécifique, les choses se corsent un peu.
Obtenir un taux de change à une date spécifique
La fonction de Google permet d’obtenir un taux de change à une date spécifique mais c’est un peu complexifié malheureusement. En fait, la formule est là même que dans l’exemple précédent. Sauf qu’au lieu d’indiquer une date de fin et une intervalle, vous n’indiquez rien. Par exemple :
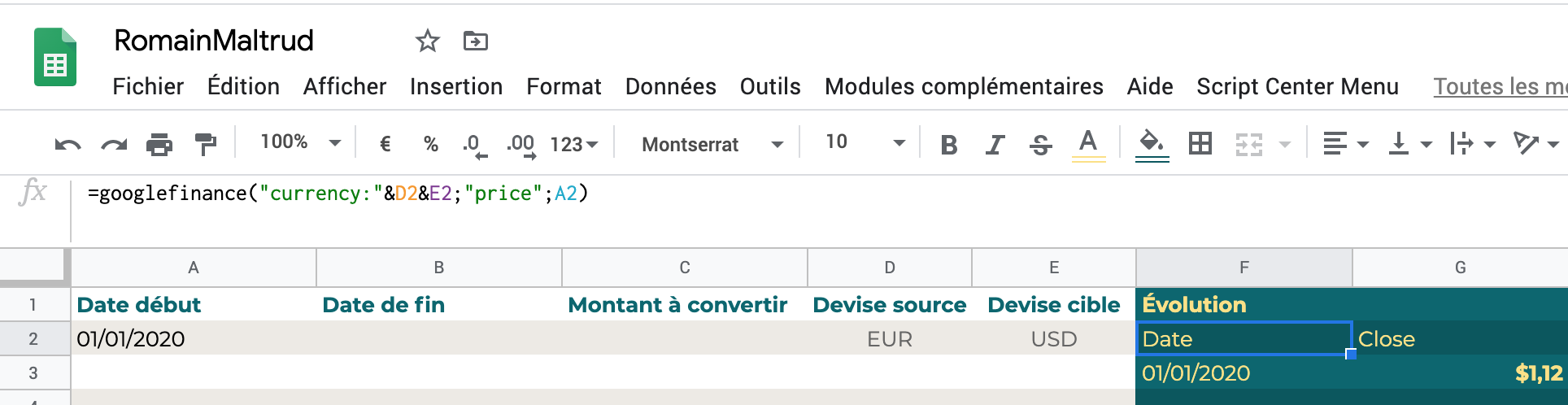
Mais, comme vous le voyez, la formule renvoie tout de même le résultat sous forme de tableau. Pas pratique si vous vouliez travailler ligne par ligne…

Oui… c’est bien dommage… 😅
Vous avez donc deux solutions.
La première solution serait de créer un onglet à part avec l’évolution des taux de change. Puis, travailler avec un traditionnel « VLOOKUP » pour obtenir les valeur à une date spécifique. Cette solution peut être idéal si vous travaillez avec un seul taux de chance.
Néanmoins, si vous travaillez avec différentes devises comme c’était mon cas, alors il vous faudrait un onglet par devise… et il faudrait aussi conditionner le « VLOOKUP » en fonction des devises nécessaires… bref, trop galère.
Je vous propose donc une deuxième solution, plus maniable selon moi : imbriquer la formule « GOOGLEFINANCE » dans une formule « INDEX » !

Pas de panique, c’est très simple.
Voilà comment se présentent les deux formules ensemble :
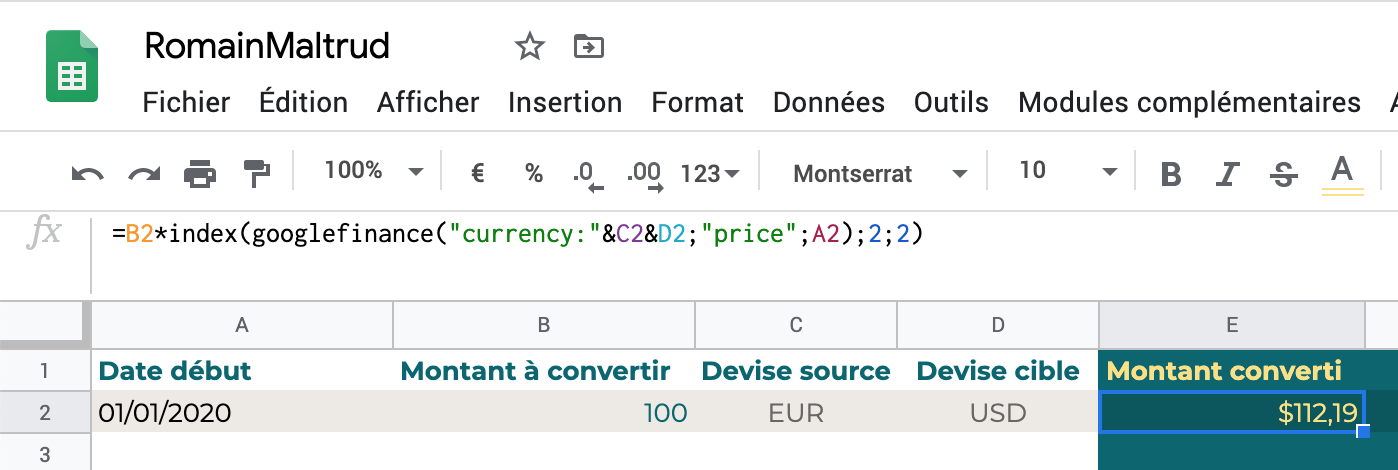
Détail de la formule
Cette formule est la combinaison de 2 formules : INDEX et GOOGLEFINANCE (que vous connaissez maintenant).
INDEX est composée de 3 informations : référence, numéro de ligne, numéro de colonne
- Référence : le tableau qui m’est renvoyé par la formule GOOGLEFINANCE (cf. exemple précédent)
- Numéro de ligne : à quelle ligne se trouve l’information qui m’intéresse, en l’occurence la ligne 2
- Numéro de colonne : à quelle colonne se trouve l’information qui m’intéresse, en l’occurence la colonne 2
Plus d’information la formule INDEX : https://support.google.com/docs/answer/3098242?hl=fr
En combinant ces formules, j’ai réussi à obtenir la valeur qui m’intéressait dans une seule et unique cellule. Je suis donc en mesure de travailler ligne par ligne, avec des devises différentes, en tirant simplement la formule. Par exemple :
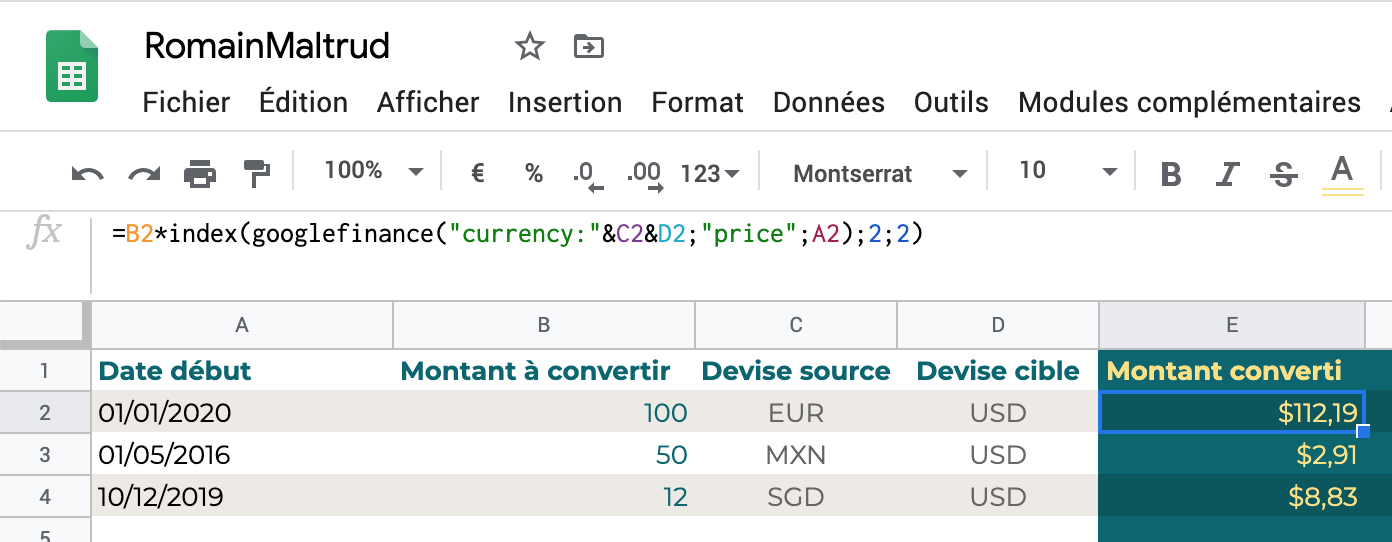
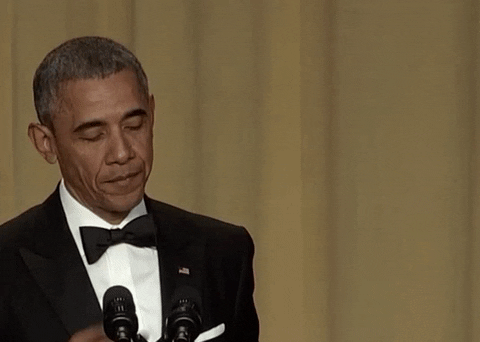
Si vous êtes amené à travailler avec des devises différentes, vous allez adorer utiliser cette formule. Elle vous permettra de constituer des tableaux de bord en croisant des données issues de plusieurs filiales par exemple, toutes ramenée à la devise qui vous intéresse. J’espère que ces explications vous seront utiles pour avancer dans votre projet. Si vous rencontrez des difficultés, laissez moi un message, je serai ravi de vous aider.
—
Photo de Aleksandr Popov sur Unsplash